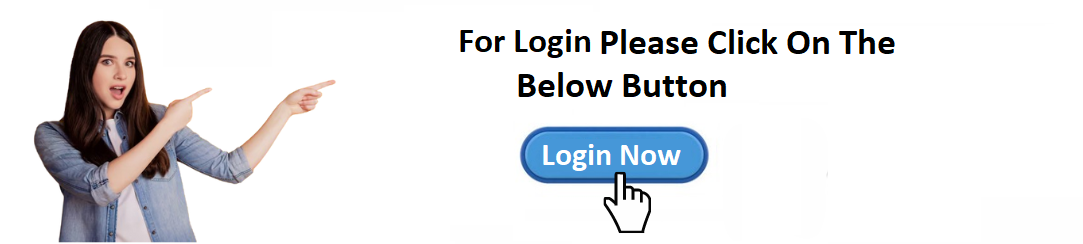For Login Your Magellan Content Manager Click on Button
or Link: 👉 https://magellan.com/login
Magellan Content Manager is a robust digital content management system (CMS) that provides businesses with a centralized platform to manage, organize, and distribute digital content across various channels. Whether you're managing marketing materials, product images, or internal documents, the Magellan Content Manager (MCM) simplifies the process with its intuitive interface and powerful features. In this article, we will guide you through the step-by-step process of logging into Magellan Content Manager, ensuring you can easily access and manage your content.
Prerequisites for Logging Into Magellan Content Manager
Before diving into the login process, ensure you have the following:
-
A Magellan Content Manager Account: Only authorized users can access the CMS. If you don’t have an account, you may need to contact your administrator or IT department to create one for you.
-
Correct Login Credentials: These typically include a username (often your email address) and a secure password. Make sure to store your credentials securely or use a password manager.
-
Stable Internet Connection: Since MCM is a cloud-based platform, you will need an active internet connection to access the system.
-
Supported Browser: Magellan Content Manager supports most modern browsers such as Google Chrome, Mozilla Firefox, and Microsoft Edge. Ensure you are using an up-to-date version of one of these browsers.
-
Multifactor Authentication (Optional): Depending on your organization's security policies, you may need to use MFA (Multifactor Authentication) for additional security when logging in.
Now that you’ve got everything prepared, let’s walk through the login process.
Step 1: Navigate to the Magellan Content Manager Login Page
The first step to accessing Magellan Content Manager is to go to the official login page. You can do this by:
- Direct URL: Open your browser and type in the official login URL provided by your organization or the Magellan Content Manager website.
- Bookmark: If you frequently use MCM, you may have bookmarked the login page for quicker access.
Make sure that the URL is correct and that it’s the official website to avoid phishing attempts or scams.
Step 2: Enter Your Username
Once you’ve reached the login page, you will see fields for your username and password.
-
Username Field: Typically, the username is your business email address or a unique identifier assigned to you by your organization. In some cases, it may be a username that is different from your email.
-
Accuracy is Key: Double-check the spelling and capitalization of your username, as it may be case-sensitive.
If you are unsure of your username, reach out to your administrator for assistance. Some organizations provide a list of usernames for all employees or users with access to MCM.
Step 3: Enter Your Password
In the password field, input the password associated with your username. Keep the following in mind:
-
Password Complexity: Passwords should typically include a mix of uppercase and lowercase letters, numbers, and special characters. This is to ensure your account’s security.
-
Caps Lock: Ensure the Caps Lock key on your keyboard is off, as passwords are case-sensitive.
-
Remember Me (Optional): Some platforms offer a "Remember Me" option, which keeps you logged in for a set period. However, be cautious about using this on shared or public devices, as it can compromise your account security.
-
Forgot Password? If you've forgotten your password, most login pages have a "Forgot Password" link. Clicking this will send a password reset link to your registered email address. Be sure to check your spam folder if you don't see the email in your inbox.
Step 4: Enable Multifactor Authentication (If Required)
Many organizations now require an additional layer of security when accessing internal systems like Magellan Content Manager. This is where Multifactor Authentication (MFA) comes into play.
-
Authentication App or SMS Code: If MFA is enabled for your account, after entering your username and password, you will be prompted to verify your identity using one of several methods, such as:
- A code sent via SMS to your phone
- An authentication app (e.g., Google Authenticator or Authy)
- A push notification sent to your mobile device
- A hardware token
-
Enter the Code: If you're using an authentication app or receiving an SMS, enter the one-time code provided. If you're using a push notification, you may just need to approve it.
MFA adds an extra layer of protection to ensure that only authorized users can access sensitive content and systems.
Step 5: Access the Magellan Content Manager Dashboard
After successfully entering your credentials and completing any security verifications, you will be logged into Magellan Content Manager.
-
Dashboard Overview: Once logged in, you will typically land on the main dashboard, where you can view all of your content assets, create new content, and access various tools and features.
-
Navigation: Familiarize yourself with the dashboard layout. Depending on your access level, you may see different options. For example, a content manager might have the ability to edit and approve content, while a basic user may only have viewing rights.
-
Tools and Modules: On the dashboard, you’ll also find various modules or tools for managing digital assets like documents, images, videos, and metadata. The system often includes features such as tagging, categorization, and search tools to help you find content quickly.
Step 6: Troubleshoot Login Issues
If you encounter issues logging into Magellan Content Manager, here are a few common troubleshooting steps:
-
Check Your Internet Connection: Ensure your internet connection is stable. Try loading other websites to confirm that you’re connected.
-
Clear Browser Cache: Sometimes, a corrupted cache can prevent successful login attempts. Try clearing your browser’s cache and cookies or try using a different browser.
-
Check for System Maintenance: Occasionally, MCM may be undergoing scheduled maintenance or updates. Check with your IT department or the official Magellan Content Manager website for any service interruptions.
-
Contact Support: If you’re still having trouble, reach out to your organization's support team or Magellan’s technical support for assistance.
Step 7: Log Out After Use
Once you’ve finished using Magellan Content Manager, it’s important to log out, especially if you are using a shared device. This prevents unauthorized access to your account.
-
Locate the Log Out Button: The log-out option is typically found in the user profile or in the settings menu. It’s always a good practice to log out after finishing your session to protect your account.
-
Clear Session Data (Optional): If you’re on a public or shared device, you may want to clear session data (such as cookies) from your browser to prevent the next user from accessing your account.
Conclusion
Logging into Magellan Content Manager is a straightforward process, but it’s important to follow the necessary security protocols to ensure your account and content remain safe. By following these steps — from navigating to the login page, entering your credentials, enabling multifactor authentication, to troubleshooting common issues — you will be able to securely access the CMS and manage your digital assets with ease.
If you are ever unsure about your login credentials or experience technical difficulties, remember to reach out to your organization's support team for assistance. Magellan Content Manager offers a powerful, user-friendly platform for content management, and with these simple steps, you'll be able to maximize its capabilities in no time.